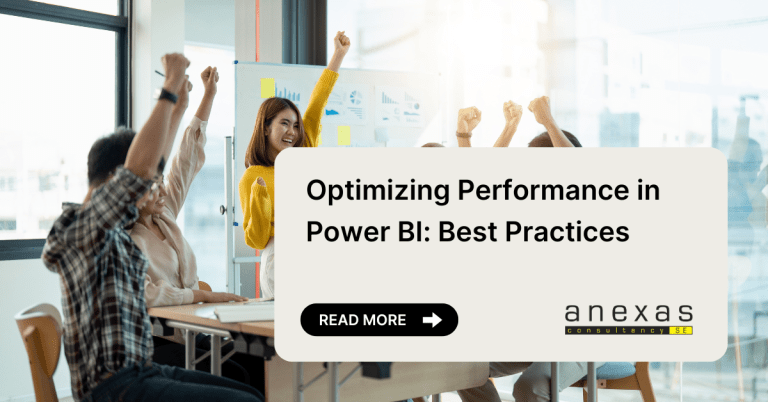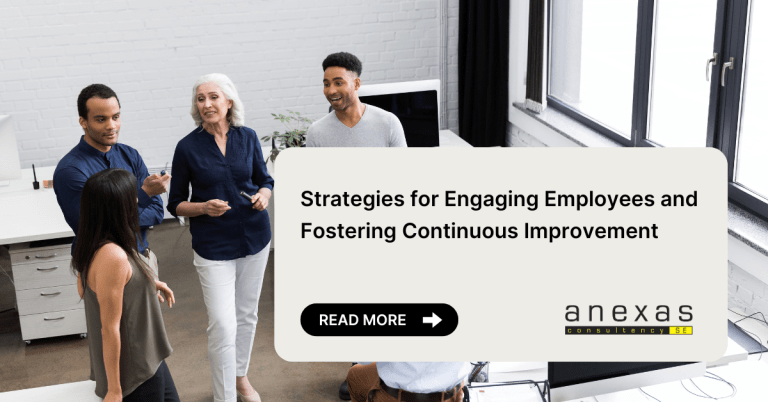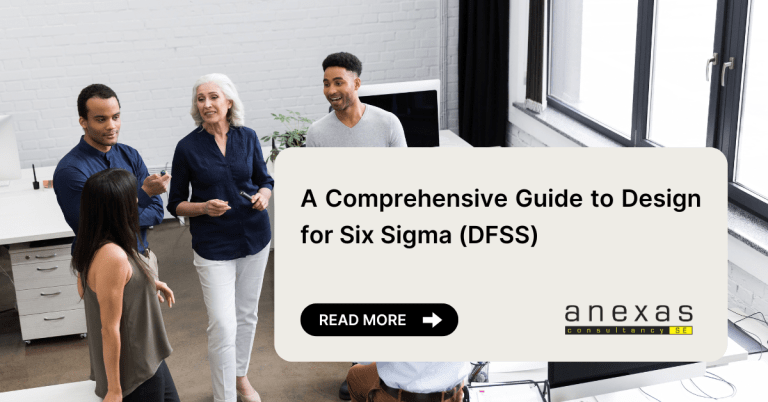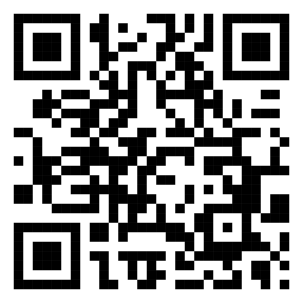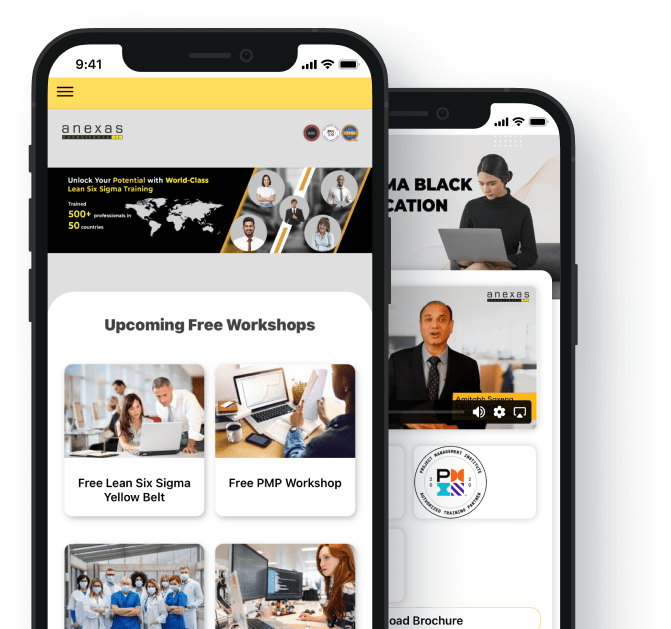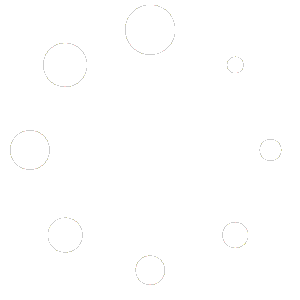Power BI Basics: A Beginner’s Guide to Getting Started
Introduction to Power BI
Overview of Power BI
Power BI, developed by Microsoft, is a powerful business analytics tool that empowers users to visualize and analyze their data effectively. It provides a comprehensive suite of features for data preparation, analysis, and visualization, making it an invaluable asset for businesses of all sizes. With Power BI, users can connect to a wide range of data sources, including Excel spreadsheets, databases, cloud services, and web APIs, allowing them to consolidate and transform disparate data into meaningful insights. The tool offers a user-friendly interface and intuitive drag-and-drop functionality, making it accessible to users with varying levels of technical expertise. Additionally, Power BI supports real-time data analysis and collaboration, enabling teams to make data-driven decisions faster and more efficiently.
Importance of Power BI for data analysis
In today’s data-driven business landscape, the ability to extract actionable insights from vast amounts of data is essential for staying competitive. Power BI plays a crucial role in this process by providing users with the tools they need to analyze data effectively and derive meaningful conclusions. Whether it’s identifying trends, forecasting future performance, or uncovering hidden patterns, Power BI empowers users to unlock the full potential of their data. By visualizing data through interactive dashboards and reports, businesses can gain a deeper understanding of their operations, customers, and market dynamics. This insight, in turn, enables informed decision-making and strategic planning, driving business growth and success. Moreover, Power BI’s flexibility and scalability make it suitable for businesses across industries, from startups to enterprise-level organizations. Whether you’re a small business looking to track sales performance or a multinational corporation analyzing complex datasets, Power BI provides the tools and capabilities needed to turn data into actionable insights.

Understanding Power BI
What is Power BI?
Power BI, developed by Microsoft, is a robust business intelligence and analytics tool designed to help organizations transform raw data into actionable insights. At its core, Power BI serves as a data visualization platform that allows users to create interactive reports and dashboards, making it easier to understand and analyze complex datasets. Its primary purpose is to empower users to make informed decisions based on data-driven insights, enabling businesses to optimize processes, identify opportunities, and mitigate risks effectively. Additionally, Power BI facilitates data exploration and discovery, providing users with the flexibility to drill down into specific details and uncover valuable insights that might otherwise go unnoticed.
Definition and purpose
Power BI is more than just a data visualization tool; it’s a comprehensive suite of business intelligence solutions that encompass data preparation, modeling, analysis, and visualization. Its purpose is to streamline the process of data analysis and reporting, enabling users to extract actionable insights from large and diverse datasets. By providing a unified platform for data management and visualization, Power BI empowers organizations to leverage their data assets effectively and gain a competitive edge in today’s data-driven business landscape.
Key features and capabilities
One of the key features of Power BI is its ability to connect to a wide range of data sources, including Excel spreadsheets, SQL databases, cloud services, and web APIs. This flexibility allows users to aggregate data from multiple sources and create comprehensive datasets for analysis. Additionally, Power BI offers a user-friendly interface with intuitive drag-and-drop functionality, making it easy for users to create interactive visualizations and reports without the need for advanced technical skills. Other notable capabilities include data modeling with Power BI Desktop, real-time data streaming, natural language querying with Power BI Q&A, and collaboration features through Power BI Service. Overall, Power BI provides organizations with the tools they need to unlock the full potential of their data and drive business success through informed decision-making.
Versions of Power BI
Desktop
Power BI Desktop is the standalone application that serves as the primary tool for creating and building reports and visualizations. It provides a comprehensive environment for data preparation, modeling, and visualization, making it an essential tool for data analysts and business intelligence professionals. With Power BI Desktop, users can connect to various data sources, including databases, files, and online services, and transform raw data into insightful reports and dashboards using a drag-and-drop interface. Additionally, Power BI Desktop offers advanced features such as data modeling with relationships and calculations, enabling users to create complex data models and perform sophisticated analysis. Once reports are created in Power BI Desktop, they can be published to the Power BI Service for sharing and collaboration.
Service
Power BI Service, also known as Power BI Online, is the cloud-based platform where users can publish, share, and collaborate on Power BI reports and dashboards. It offers a range of features for data governance, security, and collaboration, making it an ideal solution for organizations looking to centralize their business intelligence efforts. In Power BI Service, users can upload Power BI Desktop files, Excel workbooks, and other data sources, and create interactive reports and dashboards that can be accessed from anywhere, on any device. Additionally, Power BI Service provides features such as scheduled data refresh, row-level security, and integration with other Microsoft services like Office 365 and Azure. With Power BI Service, organizations can empower teams to make data-driven decisions collaboratively and securely.
Mobile
Power BI Mobile is the companion app for Power BI that allows users to access and interact with their Power BI reports and dashboards on the go. Available for iOS, Android, and Windows devices, Power BI Mobile enables users to stay connected to their data wherever they are, ensuring that they always have access to the insights they need to make informed decisions. With Power BI Mobile, users can view and interact with reports and dashboards in a touch-friendly interface, explore data using natural language queries with Power BI Q&A, and receive notifications when data changes or key metrics are met. Additionally, Power BI Mobile offers offline capabilities, allowing users to download reports and dashboards for viewing when an internet connection is not available. Overall, Power BI Mobile enhances the accessibility and usability of Power BI, empowering users to stay informed and productive while on the move.

Licensing and cost considerations
Licensing and cost considerations are important factors to consider when adopting Power BI for your organization. Microsoft offers several licensing options tailored to different user needs and budgets, ensuring that businesses of all sizes can access the power of Power BI.
One of the primary licensing options for Power BI is Power BI Pro. Power BI Pro is a subscription-based service that provides advanced features and capabilities beyond the free version of Power BI. With Power BI Pro, users gain access to features such as collaboration and sharing, larger storage limits, and the ability to create and publish organizational content packs. Power BI Pro is suitable for individual users and small teams who require enhanced functionality for data analysis and visualization.
For organizations with larger user bases or more advanced requirements, Microsoft offers Power BI Premium. Power BI Premium provides dedicated capacity for running Power BI workloads, ensuring consistent performance and scalability for enterprise-level deployments. With Power BI Premium, organizations can deploy Power BI to a broader audience without the need for individual Pro licenses. Additionally, Power BI Premium offers enhanced security and governance features, making it an ideal solution for organizations with strict compliance requirements.
In addition to Power BI Pro and Power BI Premium, Microsoft also offers Power BI Embedded, which is designed for developers who want to integrate Power BI capabilities into their applications or websites. Power BI Embedded allows developers to embed fully interactive reports and dashboards directly into their applications, providing end-users with seamless access to insights without requiring a separate Power BI license.
When considering licensing options for Power BI, it’s essential to assess your organization’s specific needs and budget constraints carefully. While Power BI Pro offers a cost-effective solution for individual users and small teams, Power BI Premium may be more suitable for larger organizations with enterprise-level requirements. Furthermore, organizations may also want to explore additional features and services offered as part of Microsoft’s Power Platform, such as Power Automate and Power Apps, to create comprehensive solutions that meet their business needs. By understanding the various licensing options and cost considerations, organizations can make informed decisions about how to leverage Power BI to drive business success.
Getting Started with Power BI Desktop
Installation and setup
Installing and setting up Power BI Desktop is the first step towards harnessing its powerful data analysis capabilities. Before proceeding, it’s essential to ensure that your system meets the necessary requirements for running Power BI Desktop effectively.
System requirements
Power BI Desktop has specific system requirements that your computer must meet to run the application smoothly. These requirements typically include minimum specifications for the operating system, processor, memory (RAM), and disk space. For example, Power BI Desktop is compatible with Windows 7 or later versions, with at least 1 GB of RAM recommended. Additionally, a 64-bit processor and 1 GB of available disk space are usually required. It’s essential to review and verify that your system meets these requirements before proceeding with the installation.
Downloading and installing Power BI Desktop
Once you’ve confirmed that your system meets the necessary requirements, you can proceed to download and install Power BI Desktop. The installation process is relatively straightforward and can be completed in a few simple steps. First, navigate to the official Power BI website or Microsoft Store, where you can find the download link for Power BI Desktop. Click on the download link, and the installation file will be downloaded to your computer. Once the download is complete, locate the installation file and double-click on it to begin the installation process. Follow the on-screen instructions to complete the installation, accepting the license terms and choosing the installation directory as needed. After the installation is finished, you can launch Power BI Desktop from the Start menu or desktop shortcut.
Interface overview
Navigating the interface of Power BI Desktop is essential to efficiently harness its capabilities for data analysis and visualization. Understanding the key elements of the interface, including the ribbon menu, data pane, and visualizations pane, is crucial for creating insightful reports and dashboards.
Ribbon menu
The ribbon menu in Power BI Desktop is reminiscent of other Microsoft Office applications, providing users with a familiar set of tools and commands for creating and formatting reports. It consists of various tabs, each containing a collection of commands related to specific tasks such as data manipulation, visualization customization, and report formatting. For example, the Home tab includes options for importing data, managing queries, and formatting text, while the View tab allows users to adjust the canvas size, gridlines, and themes. Additionally, the ribbon menu dynamically updates based on the context of the user’s actions, displaying relevant commands and options for the current task at hand. By leveraging the ribbon menu effectively, users can streamline their workflow and access the tools they need to create professional-looking reports and dashboards.
Data pane
The data pane in Power BI Desktop provides users with a comprehensive view of the data sources and datasets currently loaded into the application. It consists of three main sections: Fields, Values, and Slicers. The Fields section displays a hierarchical view of tables and fields from the connected data sources, allowing users to drag and drop fields onto the canvas to create visualizations. The Values section lists the measures and calculated fields defined within the dataset, which can be used to perform aggregations and calculations in visualizations. Finally, the Slicers section contains any slicers or filters applied to the dataset, enabling users to interactively filter and drill down into the data. By utilizing the data pane effectively, users can easily explore and manipulate their data to gain valuable insights for analysis and visualization.
Visualizations pane
The visualizations pane in Power BI Desktop serves as the central hub for creating and customizing visualizations for reports and dashboards. It provides users with a wide range of visualization types, including bar charts, line charts, pie charts, maps, and more, each tailored to different data analysis scenarios. Users can simply drag and drop fields from the data pane onto the canvas, and Power BI Desktop automatically generates the corresponding visualization based on the selected data. Additionally, the visualizations pane offers a plethora of customization options, allowing users to adjust properties such as colors, labels, axes, and legends to tailor the visualizations to their specific needs. By leveraging the visualizations pane effectively, users can create compelling and insightful visualizations that convey key findings and trends within their data effectively.

Connecting to data sources
In Power BI Desktop, connecting to data sources is the initial step in the data analysis process, enabling users to import and integrate data from various sources for further exploration and visualization.
Importing data from Excel, CSV, databases, etc.
Power BI Desktop offers a seamless process for importing data from a diverse range of sources, including Excel spreadsheets, CSV files, databases (such as SQL Server, MySQL, Oracle), cloud services (like Azure SQL Database, Google Analytics, Salesforce), and many more. Users can simply navigate to the ‘Home’ tab on the ribbon menu, select the ‘Get Data’ option, and choose the desired data source from the extensive list of connectors available. Once the data source is selected, users can configure the connection settings, including authentication credentials, query parameters, and data import options. Power BI Desktop then retrieves the data from the selected source and loads it into the data model, ready for analysis and visualization. This intuitive process empowers users to quickly access and integrate data from multiple sources, regardless of its format or location.
Direct Query vs. Import Data
When connecting to data sources in Power BI Desktop, users have the option to either import the data into the Power BI data model or utilize Direct Query mode. Importing data involves loading the data into Power BI’s in-memory engine, where it can be processed and analyzed locally. This approach offers advantages such as improved performance, offline access to data, and the ability to create complex data models and calculations. On the other hand, Direct Query mode allows Power BI to query the data source directly in real-time, without importing the data into the Power BI data model. This mode is particularly useful for scenarios where data freshness and real-time analytics are critical, as it ensures that users always have access to the most up-to-date information. However, Direct Query may incur performance overhead and dependencies on the availability and performance of the underlying data source. By understanding the differences between Import Data and Direct Query modes, users can choose the most appropriate approach based on their specific requirements for data freshness, performance, and data modeling capabilities.
Transforming and shaping data
In Power BI Desktop, transforming and shaping data is a crucial step in preparing data for analysis and visualization, enabling users to clean, manipulate, and structure their data to extract meaningful insights effectively.
Data loading process
The data loading process in Power BI Desktop begins once users have connected to their data sources and initiated data import or Direct Query. During this process, Power BI retrieves the data from the selected sources and loads it into the data model, where it can be further transformed and analyzed. Depending on the size and complexity of the dataset, the data loading process may take varying amounts of time, with larger datasets requiring more time for processing and loading. However, Power BI’s efficient data loading capabilities ensure that users can work with even large volumes of data without experiencing significant performance degradation. Once the data is loaded into the data model, users can proceed to the next step of data transformation and shaping using Power BI’s Query Editor.
Query Editor functionalities
Power BI’s Query Editor provides a powerful set of functionalities for transforming and shaping data within the data model. Users can access the Query Editor by selecting the ‘Transform Data’ option from the ‘Home’ tab on the ribbon menu. Once in the Query Editor, users can perform a wide range of data transformation tasks, including renaming columns, removing duplicates, splitting columns, merging queries, and applying data type conversions. The Query Editor also offers a rich set of built-in transformations and data manipulation tools, such as filtering, sorting, grouping, and aggregating data. Additionally, users can leverage Power Query M language to create custom transformations and calculations to meet specific data processing requirements. With its intuitive interface and extensive range of functionalities, the Query Editor empowers users to clean and shape their data efficiently, ensuring that it is ready for analysis and visualization in Power BI reports and dashboards.
Building Visualizations
Visualizations play a pivotal role in conveying insights from data effectively, and Power BI offers a wide array of tools to create compelling visual representations of data. Understanding how to build visualizations is essential for users to communicate their findings clearly and intuitively.
Creating basic visualizations
When it comes to creating basic visualizations in Power BI, users have access to a variety of commonly used chart types, including bar charts, line charts, and pie charts. These visualizations serve as foundational tools for presenting data in a visually appealing and digestible format.
Bar charts
Bar charts are one of the most commonly used visualization types in Power BI and are particularly effective for comparing categorical data. They consist of horizontal or vertical bars, with the length or height of each bar representing the value of a specific category. Users can easily create bar charts in Power BI by selecting the relevant fields from the data pane and choosing the ‘Bar Chart’ visualization type. Additionally, users can customize the appearance of bar charts by adjusting properties such as colors, axis labels, and data labels to enhance clarity and visual appeal.
Line charts
Line charts are another essential visualization type in Power BI, ideal for illustrating trends and patterns over time. They are constructed using a series of data points connected by straight lines, with the x-axis typically representing time or another continuous variable. Users can create line charts in Power BI by selecting the appropriate fields and choosing the ‘Line Chart’ visualization type. Line charts offer flexibility in visualizing multiple data series on the same chart, allowing users to compare trends across different categories or variables easily. Users can further enhance line charts by adding markers, adjusting line styles, and enabling data labels to provide additional context and insight.
Pie charts
Pie charts are a classic visualization type used to represent proportions or percentages within a dataset. They consist of a circular or oval-shaped “pie” divided into slices, with each slice representing a proportion of the whole. Users can create pie charts in Power BI by selecting the relevant categorical field and choosing the ‘Pie Chart’ visualization type. While pie charts are effective for showcasing relative proportions, they are often criticized for being less precise than other chart types, particularly when displaying multiple categories or small differences in proportions. Nevertheless, when used appropriately and with clear labeling, pie charts can be a valuable tool for conveying high-level insights and comparisons within a dataset.

Enhancing visualizations
In Power BI, enhancing visualizations goes beyond simply creating charts and graphs; it involves refining and polishing visual elements to improve clarity, readability, and aesthetic appeal. Utilizing a range of formatting options, adding titles, legends, and data labels, and applying themes and styles are key strategies for enhancing visualizations and making them more impactful.
Formatting options
Power BI provides a plethora of formatting options to customize the appearance of visualizations according to specific preferences and requirements. Users can adjust various aspects of visualizations, such as colors, fonts, borders, and backgrounds, to align with corporate branding or personal design preferences. Additionally, formatting options allow users to fine-tune elements such as axis labels, gridlines, and data markers to improve clarity and readability. By leveraging formatting options effectively, users can tailor visualizations to convey information clearly and engage their audience effectively.
Adding titles, legends, and data labels
Titles, legends, and data labels are essential components of visualizations that provide context and aid interpretation. Power BI allows users to easily add and customize titles to convey the purpose or key takeaway of a visualization effectively. Legends provide a guide to interpreting the colors or symbols used in the visualization, particularly useful for categorical data. Similarly, data labels offer a way to display precise values directly on the visualization, aiding in comparisons and analysis. By incorporating titles, legends, and data labels strategically, users can enhance the communicative power of their visualizations and ensure that insights are conveyed accurately and clearly.
Applying themes and styles
Power BI offers a range of built-in themes and styles that users can apply to their visualizations to achieve a consistent and professional look and feel. Themes define the overall color scheme, font styles, and other visual elements used throughout a report or dashboard, providing coherence and visual continuity. Additionally, users can create custom themes or import pre-designed themes to align with branding guidelines or specific design preferences. Styles allow users to apply predefined formatting settings to individual visualizations quickly, saving time and ensuring consistency across multiple reports or dashboards. By applying themes and styles thoughtfully, users can elevate the visual appeal of their visualizations and create reports and dashboards that are visually stunning and engaging.
Working with interactive elements
In Power BI, leveraging interactive elements enhances the user experience and enables users to explore and analyze data dynamically. Slicers, filters, and drill-downs/drill-throughs are powerful interactive features that empower users to interact with their data effectively, gaining deeper insights and understanding.
Slicers
Slicers provide a user-friendly way to filter data within visualizations dynamically. They are interactive controls typically displayed as buttons or dropdown menus, allowing users to select specific values or categories to filter the data displayed in one or more visualizations simultaneously. Slicers are particularly useful for exploring data across different dimensions or subsets, enabling users to focus on specific segments of their data without the need to manually adjust filters or criteria. With Power BI, users can easily create slicers by dragging fields from the data pane onto the canvas and selecting the desired visualization type. By incorporating slicers into their reports and dashboards, users can facilitate interactive data exploration and analysis, empowering stakeholders to uncover insights and make informed decisions effectively.
Filters
Filters provide another layer of interactivity in Power BI, allowing users to apply dynamic filters to visualizations, pages, or entire reports based on specific criteria or conditions. Users can apply filters to individual visualizations by selecting data points or categories directly within the visualization, or they can utilize filter panes to apply filters across multiple visualizations simultaneously. Additionally, Power BI offers a range of filter types, including basic filters, advanced filters, and slicer filters, each offering different functionalities and customization options. Filters enable users to focus on relevant data subsets, compare different scenarios, and perform ad-hoc analysis with ease, enhancing the flexibility and usability of Power BI reports and dashboards
Drill-downs and drill-throughs
Drill-downs and drill-throughs are interactive features in Power BI that allow users to navigate through hierarchical data structures or drill into more detailed levels of information. Drill-downs enable users to expand or collapse hierarchical data within visualizations, such as drilling down from yearly to monthly sales data or from region to country-level data. Drill-throughs, on the other hand, allow users to navigate from one report page to another, passing contextually relevant information along the way. By leveraging drill-downs and drill-throughs, users can explore data at different levels of granularity, uncovering insights and relationships that might not be apparent at higher levels of aggregation. These interactive features promote a deeper understanding of data and facilitate more meaningful analysis and decision-making processes.
Creating Dashboards
Dashboards serve as a centralized hub for presenting key insights and performance metrics derived from data analysis. In Power BI, users can create interactive and visually compelling dashboards to monitor and communicate important information effectively.
Overview of dashboards
Dashboards in Power BI provide a consolidated view of multiple visualizations, allowing users to monitor trends, track KPIs, and gain insights at a glance. A dashboard typically consists of a combination of charts, graphs, and other visual elements that provide a comprehensive overview of data-driven insights. Users can customize dashboards to suit their specific needs and objectives, selecting the most relevant visualizations and arranging them in a logical and intuitive layout. Dashboards are designed to be highly interactive, enabling users to explore data further, drill down into specific details, and interact with visualizations to gain deeper insights.
Building a dashboard from visualizations
Building a dashboard in Power BI involves selecting and arranging visualizations created in Power BI Desktop or imported from other sources. Users can add visualizations to a dashboard by pinning them from existing reports or datasets, allowing for seamless integration of insights across different data sources and reports. Additionally, users can create new visualizations directly within the dashboard canvas using Power BI’s built-in visualization tools. By selecting the most relevant and impactful visualizations for inclusion in the dashboard, users can create a cohesive and informative data narrative that addresses key business objectives and metrics.
Arranging and organizing dashboard elements
Effective dashboard design requires careful consideration of layout, organization, and visual hierarchy to ensure clarity and usability. Power BI offers a range of tools and features for arranging and organizing dashboard elements, including drag-and-drop functionality, resizing options, and grid snapping. Users can group related visualizations together, create sections or containers to organize content, and adjust the size and position of visualizations to optimize screen real estate. Additionally, users can customize dashboard layouts to accommodate different screen sizes and orientations, ensuring consistent viewing experiences across desktop and mobile devices.
Adding interactivity and navigation
Interactivity and navigation are key features of Power BI dashboards that enable users to interact with data dynamically and navigate between different views and insights. Users can add interactive elements such as slicers, filters, and drill-through links to dashboards to facilitate data exploration and analysis. Additionally, Power BI offers navigation options such as bookmarks, buttons, and navigation panels, allowing users to create guided experiences and workflows within the dashboard. By adding interactivity and navigation features, users can empower stakeholders to explore data independently, uncover insights, and make informed decisions based on real-time information.

Publishing and Sharing Reports
Publishing and sharing reports in Power BI is essential for disseminating insights and findings to colleagues and stakeholders, enabling collaboration and informed decision-making across the organization.
Saving Power BI files
Saving Power BI files locally is the initial step in the process of publishing and sharing reports. Users can save their Power BI Desktop files (.pbix) to their local machines or network drives, ensuring that the latest version of the report is securely stored and accessible for further editing or sharing. Saving Power BI files locally also serves as a backup mechanism, safeguarding against data loss or accidental changes to the report.
Publishing to Power BI Service
Once a report is ready for sharing, users can publish it to the Power BI Service, Microsoft’s cloud-based platform for hosting and sharing Power BI content. Publishing to Power BI Service allows users to leverage additional features such as scheduled data refresh, row-level security, and collaboration capabilities. Users can publish reports directly from Power BI Desktop by selecting the ‘Publish’ option from the ‘File’ menu and signing in to their Power BI account. Once published, the report becomes accessible to authorized users via the Power BI Service, where they can view, interact with, and share the report with others.
Sharing reports with colleagues and stakeholders
Sharing reports with colleagues and stakeholders is a key aspect of collaborative decision-making and knowledge sharing within organizations. In Power BI Service, users can share reports with specific individuals or groups by assigning them appropriate access permissions. Users can control access to reports by specifying who can view, edit, or manage the report content. Additionally, Power BI offers features such as sharing links, email subscriptions, and notifications, allowing users to disseminate reports and updates effectively and keep stakeholders informed of changes and updates to the data.
Embedding reports in websites or applications
Embedding reports in websites or applications extends the reach of Power BI content beyond the Power BI Service, enabling users to integrate reports seamlessly into external portals, applications, or dashboards. Power BI provides various embedding options, including Power BI Embedded, which allows developers to embed fully interactive reports and dashboards directly into custom applications using APIs. Additionally, users can generate embed codes for individual reports or publish reports to the web for public access, providing flexibility in how reports are shared and accessed by external users.
Exploring Power BI Service
Power BI Service is a cloud-based platform offered by Microsoft for hosting, sharing, and collaborating on Power BI content. Exploring Power BI Service involves understanding how to access the platform, navigate its interface, leverage collaboration features, and utilize the Power BI Mobile App for on-the-go access to insights.
Accessing Power BI Service
Accessing Power BI Service is straightforward and can be done through any web browser. Users can sign in to Power BI Service using their Microsoft accounts or organizational credentials. Once logged in, users gain access to their personalized workspace, where they can view, interact with, and manage their Power BI content, including reports, dashboards, datasets, and workspaces.
Navigating the Power BI Service interface
Navigating the Power BI Service interface is intuitive and user-friendly, designed to provide easy access to key features and functionalities. The interface consists of various components, including navigation panes, ribbons, and tiles, organized to facilitate efficient navigation and content discovery. Users can explore their content, browse through shared reports and dashboards, access settings and preferences, and perform administrative tasks seamlessly.
Collaboration features
Power BI Service offers robust collaboration features that enable users to share, collaborate, and work together on Power BI content effectively.
- Sharing and collaboration: Users can share individual reports, dashboards, or entire workspaces with specific individuals or groups within the organization. Sharing options allow users to control access permissions, specifying who can view, edit, or manage the shared content. Additionally, users can collaborate in real-time on shared reports and dashboards, making annotations, adding comments, and discussing insights collaboratively.
- Content packs and apps: Content packs and apps are pre-built collections of reports, dashboards, and datasets designed to address specific business needs or scenarios. Content packs provide a quick and easy way to deploy standardized analytics solutions across the organization, while apps offer a more curated and customizable experience. Users can explore and install content packs and apps from the Power BI marketplace, leveraging pre-built analytics solutions to gain insights into various aspects of their business operations.
Power BI Mobile App overview
The Power BI Mobile App extends the capabilities of Power BI Service to mobile devices, enabling users to access their Power BI content anytime, anywhere. The mobile app allows users to view and interact with reports and dashboards on-the-go, staying informed and making data-driven decisions from their smartphones or tablets. Additionally, the Power BI Mobile App offers features such as offline access, push notifications, and touch-friendly navigation, ensuring a seamless and intuitive user experience across iOS, Android, and Windows devices.
Advanced Features and Techniques
Power BI offers a plethora of advanced features and techniques that enable users to perform sophisticated data modeling, leverage the powerful DAX language, integrate with other Microsoft tools, and implement best practices for optimization.
Data modeling with Power BI Desktop
Data modeling is a critical aspect of creating robust and insightful Power BI reports and dashboards. With Power BI Desktop, users can design data models that accurately represent the relationships between different tables and fields in their datasets.
Relationships
Establishing relationships between tables is essential for creating meaningful insights from disparate datasets. Power BI Desktop allows users to define relationships between tables based on common fields, enabling seamless data integration and aggregation across multiple tables. Users can specify relationship cardinality and cross-filter direction to control how data flows between related tables, ensuring accurate and consistent analysis.
Calculated columns and measures
In addition to relationships, Power BI Desktop supports calculated columns and measures, which allow users to perform calculations and define custom metrics within the data model. Calculated columns are derived from existing data columns and can be used to create new fields or perform data transformations, such as adding calculated fields for sales margins or categorizing data based on specific criteria. Measures, on the other hand, are dynamic calculations that aggregate data across multiple rows or tables, enabling users to perform complex calculations such as sums, averages, or percentages. By leveraging calculated columns and measures effectively, users can enrich their data models with additional insights and analytical capabilities.
DAX (Data Analysis Expressions) language basics
DAX (Data Analysis Expressions) is a powerful formula language used in Power BI for creating calculated columns, measures, and calculated tables. Understanding the basics of DAX is essential for performing advanced calculations and analysis within Power BI. DAX functions enable users to manipulate and analyze data dynamically, perform complex calculations, and create sophisticated analytical models. Common DAX functions include aggregation functions (SUM, AVERAGE, COUNT), logical functions (IF, AND, OR), and time intelligence functions (DATEADD, TOTALYTD, SAMEPERIODLASTYEAR), among others. Mastery of DAX empowers users to unlock the full potential of their data and derive actionable insights with precision and accuracy.
Power BI Desktop integration with other Microsoft tools (Excel, SQL Server, etc.)
Power BI Desktop seamlessly integrates with other Microsoft tools and services, allowing users to leverage existing data sources and workflows effectively. Users can connect Power BI Desktop to Excel workbooks, SQL Server databases, Azure services, and other data sources to import data directly into Power BI for analysis and visualization. Integration with Excel enables users to leverage existing Excel models and reports within Power BI, while integration with SQL Server enables direct querying and live connectivity to enterprise data sources. By leveraging Power BI’s integration capabilities, users can streamline data workflows, maximize data reuse, and ensure consistency and accuracy across reporting and analysis processes.
Power BI best practices and optimization tips
Implementing best practices and optimization techniques is essential for ensuring the performance, reliability, and scalability of Power BI reports and dashboards. Best practices include optimizing data models for efficiency, minimizing data refresh times, and optimizing visuals for performance. Users can improve report performance by reducing unnecessary data, optimizing DAX calculations, and utilizing techniques such as query folding and data compression. Additionally, adhering to design principles such as intuitive navigation, consistent formatting, and effective use of visualizations enhances the usability and effectiveness of Power BI reports. By following best practices and optimization tips, users can create high-quality Power BI solutions that deliver actionable insights and drive informed decision-making within their organizations.
Conclusion
In conclusion, Power BI stands as a versatile and powerful tool for data analysis, visualization, and collaboration. Throughout this guide, we’ve explored the fundamentals of Power BI, from its basic functionalities to its advanced features and techniques. Users can harness Power BI Desktop to connect to various data sources, transform and shape data, create insightful visualizations, and build interactive dashboards. Furthermore, Power BI Service extends the capabilities of Power BI, allowing for seamless sharing, collaboration, and access to insights across organizations. By mastering advanced features such as data modeling, DAX language, and integration with other Microsoft tools, users can unlock the full potential of Power BI to drive informed decision-making and achieve business objectives. With its intuitive interface, robust capabilities, and commitment to continuous improvement, Power BI remains at the forefront of the data analytics landscape, empowering users to transform raw data into actionable insights and drive organizational success. Whether you’re a beginner just starting with Power BI or an experienced user seeking to enhance your skills, the possibilities with Power BI are endless, offering endless opportunities to turn data into intelligence and make data-driven decisions with confidence.

FAQ
What is Power BI, and what does it do?
Power BI is a business analytics tool developed by Microsoft. It allows users to connect to various data sources, transform and visualize data, and share insights across their organization.
Is Power BI free to use?
Yes, Power BI offers both free and paid versions. The free version, Power BI Desktop, provides robust data visualization and analysis capabilities for individual users. Power BI Pro and Premium offer additional features and collaboration options, but they require a subscription.
Can I connect Power BI to different data sources?
Absolutely. Power BI supports connections to a wide range of data sources, including Excel files, SQL databases, cloud services like Azure and Google Analytics, and many others. This flexibility enables users to analyze data from various sources in one central platform.
What is the difference between Power BI Desktop and Power BI Service?
Power BI Desktop is a desktop application used for creating reports and dashboards locally. Power BI Service, on the other hand, is a cloud-based platform where users can publish, share, and collaborate on reports and dashboards created in Power BI Desktop.
How do I share my Power BI reports with colleagues?
You can share Power BI reports by publishing them to Power BI Service and assigning access permissions to specific individuals or groups within your organization. Users with access can then view and interact with the reports online.
Can I access Power BI reports on my mobile device?
Yes, Microsoft offers a Power BI Mobile App for iOS, Android, and Windows devices. The app allows users to access and interact with their Power BI reports and dashboards on-the-go, ensuring that insights are available whenever and wherever they are needed.
What is DAX, and why is it important in Power BI?
DAX (Data Analysis Expressions) is a formula language used in Power BI for creating calculated columns, measures, and calculated tables. It is essential for performing advanced calculations and analysis within Power BI reports and dashboards, enabling users to derive actionable insights from their data.
How can I optimize the performance of my Power BI reports?
Optimizing the performance of Power BI reports involves various strategies, such as optimizing data models, reducing unnecessary data, optimizing DAX calculations, and utilizing techniques like query folding and data compression. Adhering to best practices for report design and layout also contributes to improved performance.
Can I integrate Power BI with other Microsoft tools like Excel and SQL Server?
Yes, Power BI integrates seamlessly with other Microsoft tools and services, including Excel, SQL Server, Azure services, and more. Users can connect Power BI to these tools to import data, leverage existing models and reports, and streamline data workflows.
Is Power BI suitable for small businesses as well as large enterprises?
Yes, Power BI caters to the needs of both small businesses and large enterprises. Its scalability, flexibility, and affordability make it suitable for organizations of all sizes. Whether you’re a small team or a multinational corporation, Power BI offers the tools and capabilities needed to drive data-driven decision-making and achieve business goals.