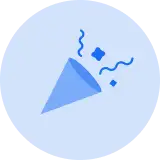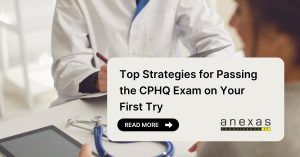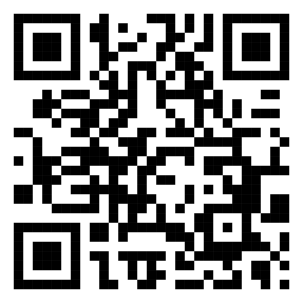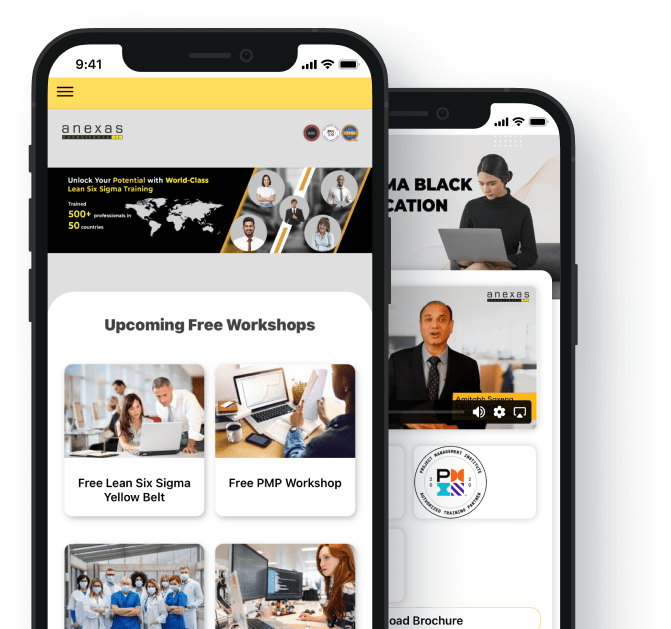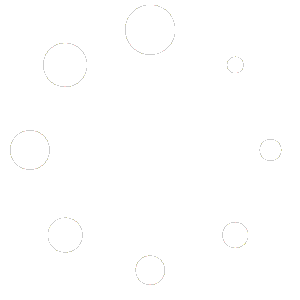Table of Contents
Share This Article
Optimizing Performance in Power BI: Best Practices
- 27916 views
Introduction to Optimizing Performance in Power BI: Best Practices
Purpose of the Guide
The purpose of this guide is to provide a comprehensive roadmap for optimizing performance in Power BI, ensuring that users can create efficient, responsive, and scalable reports and dashboards. As data-driven decision-making becomes increasingly critical in today’s business environment, the ability to quickly and accurately analyze data is paramount. Power BI, as a leading business intelligence tool, offers robust capabilities for data visualization and analysis. However, without proper optimization, even the most powerful tools can become slow and cumbersome, leading to frustrating user experiences and delayed insights. This guide aims to address these challenges by presenting best practices, techniques, and strategies to enhance the performance of Power BI solutions. Readers will learn how to optimize data models, improve query performance, and design responsive reports, ultimately leading to faster and more efficient data processing and visualization.
This guide will cover a wide range of topics essential for optimizing Power BI performance. It will begin with an understanding of key performance indicators and common performance issues encountered in Power BI. From there, it will delve into data modeling best practices, including the importance of star schema design, appropriate data granularity, and the use of calculated columns and measures. The guide will then move on to query optimization techniques, such as query reduction, optimizing DAX queries, and deciding between DirectQuery and Import Mode. Data loading and refresh strategies will also be discussed, highlighting incremental data refresh and parallel loading. Additionally, the guide will explore report and visualization optimization, the use of the Performance Analyzer tool, and Power BI service optimization. Advanced optimization techniques, including custom visuals and R/Python scripts, will also be covered. Finally, real-world case studies will illustrate the practical application of these best practices, followed by a summary and resources for further learning.
This guide is tailored for Power BI developers, data analysts, and business intelligence professionals who seek to enhance their Power BI skills and deliver high-performance reports and dashboards. Whether you are a seasoned Power BI expert or a newcomer to the platform, this guide provides valuable insights and practical advice to help you optimize your Power BI solutions. By following the best practices outlined in this guide, you will be able to create more efficient and responsive reports, ultimately improving the decision-making capabilities within your organization.
Understanding Power BI Performance Optimization
- Key Performance Indicators: Understanding and optimizing key performance indicators (KPIs) in Power BI is crucial for creating efficient and responsive reports. The primary KPIs include report loading times, data refresh times, query performance, and user interaction responsiveness. Report loading times refer to the duration it takes for a report to be fully rendered and ready for user interaction. Optimizing loading times is essential for ensuring users do not experience delays when accessing their data. Data refresh times pertain to the time required to update the dataset with the latest information. Efficient data refresh processes ensure that the data remains up-to-date without causing significant downtime. Query performance is another critical KPI, involving the speed at which queries retrieve and process data from the underlying data sources. Optimizing queries can drastically reduce the time it takes to generate insights from large datasets. Finally, user interaction responsiveness measures how quickly the report responds to user actions, such as filtering, slicing, or drilling down into data. Ensuring quick responses to these interactions enhances the overall user experience and allows for seamless data exploration.
- Report loading times: Understanding and optimizing report loading times is crucial for ensuring a smooth user experience. Report loading times refer to the duration it takes for a Power BI report to be fully rendered and ready for user interaction. Long loading times can be caused by complex visuals, large datasets, or inefficient data models. Optimizing loading times involves simplifying visuals, reducing the volume of data processed, and improving the efficiency of data models. This ensures that users can quickly access and interact with their reports without frustrating delays.
- Data refresh times: Data refresh times pertain to the time required to update the dataset with the latest information. Efficient data refresh processes are essential to keep the data current without causing significant downtime. Strategies to optimize data refresh times include incremental data refresh, which updates only the data that has changed, and scheduling refreshes during off-peak hours. These techniques help maintain up-to-date data while minimizing the impact on performance.
- Query performance: Query performance involves the speed at which queries retrieve and process data from the underlying data sources. Optimizing queries is vital for reducing the time it takes to generate insights from large datasets. Techniques to improve query performance include query folding, which pushes data transformations back to the data source, and writing efficient DAX queries. These practices help ensure that data retrieval is swift and efficient, enhancing overall performance.
- User interaction responsiveness: User interaction responsiveness measures how quickly the report responds to user actions, such as filtering, slicing, or drilling down into data. Ensuring quick responses to these interactions is crucial for a seamless user experience. Optimizing user interaction involves reducing the number of visuals per page, using simpler visuals, and configuring visual interactions wisely. These steps help maintain a responsive and interactive report, allowing users to explore data without delays.
- Common Performance Issues
- Slow report loading: One of the most prevalent performance issues in Power BI is slow report loading. This issue can frustrate users and hinder productivity. Slow report loading often arises from complex or numerous visuals on a single page, excessive data volumes, or inefficient data models. To address this issue, it’s important to simplify visuals, reduce data volumes, and optimize data models using best practices like star schema design and appropriate data granularity.
- Inefficient data models: Inefficient data models are another significant concern that can lead to prolonged data processing times and increased memory usage. Poorly designed data models can slow down report loading and query performance. Optimizing data models involves organizing data into fact and dimension tables, choosing the right level of data granularity, and reducing the use of calculated columns and measures. These practices help create efficient data models that enhance overall performance.
- High memory usage: High memory usage can degrade performance, particularly in environments with limited resources. This issue can result from large datasets, excessive use of calculated columns, or inefficient data storage techniques. To mitigate high memory usage, it’s important to optimize data storage by using columnar storage where appropriate, aggregating data, and minimizing the use of calculated columns. These steps help reduce memory consumption and improve performance.
- Poorly optimized queries: Poorly optimized queries can severely impact performance by taking longer to execute and consuming more resources. Inefficient queries can slow down the overall system and delay data retrieval. Optimizing queries involves writing efficient DAX queries, using query reduction techniques, and leveraging DirectQuery or Import Mode based on the specific use case. These practices help ensure that queries are executed efficiently, enhancing overall performance.

Data Modeling Best Practices
- Star Schema Design
- Importance of a star schema: The star schema design is crucial for creating efficient data models in Power BI. It simplifies the data structure, making it easier to query and understand. The star schema consists of a central fact table connected to multiple dimension tables, resembling a star. This design reduces redundancy and improves query performance by organizing data in a way that supports efficient data retrieval. The clear separation between facts (quantitative data) and dimensions (qualitative attributes) allows for faster and more straightforward queries, leading to better performance and easier maintenance.
- How to design and implement a star schema in Power BI: Designing and implementing a star schema in Power BI involves several steps. First, identify the fact tables, which contain the primary metrics or measurements of the business process, such as sales, transactions, or revenue. Next, determine the dimension tables that provide context to the facts, such as time, geography, product, or customer information. Establish relationships between the fact table and dimension tables using primary and foreign keys. Ensure that each dimension table connects directly to the fact table, avoiding unnecessary joins and complex relationships. This clear, straightforward structure helps Power BI efficiently process queries and improves overall performance.
- Data Granularity
- Choosing the right level of data granularity: Selecting the appropriate level of data granularity is vital for balancing detail and performance in Power BI. Granularity refers to the level of detail represented in the data. High granularity means more detailed data, while low granularity indicates aggregated data. Choosing the right level of granularity depends on the business requirements and the need for detailed analysis. For instance, daily sales data might be necessary for detailed trend analysis, while monthly or quarterly data might suffice for strategic planning.
- Aggregating data for performance: Aggregating data involves summarizing detailed data to a higher level, which can significantly enhance performance. By reducing the number of rows Power BI needs to process, aggregation decreases the data volume and speeds up query execution. Techniques such as pre-aggregating data in the data source or using DAX functions to create aggregate tables within Power BI can help achieve this. Proper aggregation ensures that the reports remain responsive and efficient, even with large datasets.
- Column vs. Row Storage
- When to use each type: Understanding when to use columnar storage versus row storage is essential for efficient data modeling in Power BI. Columnar storage stores data by columns, making it highly efficient for querying and compressing large datasets. This type of storage is ideal for read-intensive operations, such as analytics and reporting, where specific columns are frequently queried. Conversely, row storage organizes data by rows, which can be more efficient for transactional operations where entire rows of data are accessed simultaneously.
- Performance implications: The performance implications of choosing between columnar and row storage are significant. Columnar storage allows for better compression and faster read performance, especially when dealing with large volumes of data. It enables Power BI to scan only the relevant columns needed for a query, reducing the amount of data processed and speeding up query execution. Row storage, while beneficial for certain types of operations, can lead to slower performance in analytical workloads due to the need to read entire rows even when only a few columns are required. Understanding these trade-offs and selecting the appropriate storage type based on the specific use case can greatly enhance Power BI performance.
- Use of Calculated Columns and Measures
- Best practices for using DAX functions: DAX (Data Analysis Expressions) functions are powerful tools in Power BI for creating calculated columns and measures. Calculated columns are computed during data load and stored in the model, making them suitable for row-level calculations that need to be reused. Measures, on the other hand, are calculated at query time, allowing for dynamic aggregation based on the report context. Best practices for using DAX functions include minimizing the use of calculated columns when possible, leveraging measures for dynamic calculations, and optimizing DAX formulas to avoid unnecessary complexity and improve performance.
- Performance trade-offs between calculated columns and measures: The performance trade-offs between calculated columns and measures are crucial to consider. Calculated columns increase the model size and memory consumption since their values are stored in the model. They can also slow down data refresh times due to the need for recalculation during data load. Measures, while more efficient in terms of storage, can impact query performance as they are calculated on the fly. However, they offer greater flexibility for dynamic reporting and reduce the need for precomputed values. Balancing the use of calculated columns and measures based on the specific needs of the report can optimize both model size and query performance in Power BI.
Query Optimization
- Query Reduction Techniques
- Filtering data at the source: Filtering data at the source is a fundamental technique for optimizing query performance in Power BI. By applying filters directly at the data source level, such as SQL Server, Azure SQL Database, or Excel files, Power BI can retrieve only the necessary data. This reduces the amount of data transferred over the network and processed by Power BI, leading to faster query execution times and improved overall performance. Filtering at the source ensures that only relevant data is loaded into Power BI, minimizing unnecessary data processing and improving efficiency.
- Using query folding: Query folding is another powerful technique for optimizing query performance in Power BI. It involves pushing data transformation steps back to the data source, such as SQL Server or Azure SQL Database, rather than performing them within Power BI. This allows the database engine to execute these transformations more efficiently, leveraging its indexing and query optimization capabilities. Query folding is particularly effective for complex data transformation operations, such as sorting, filtering, and aggregating large datasets. By enabling query folding, Power BI can generate more streamlined and optimized queries, resulting in faster data retrieval and improved performance.
- Optimizing DAX Queries
- Writing efficient DAX: Writing efficient Data Analysis Expressions (DAX) is essential for optimizing Power BI performance. DAX is a powerful formula language used for calculations, aggregations, and data analysis in Power BI. Efficient DAX queries are concise, avoid unnecessary calculations, and leverage DAX functions effectively. Best practices include minimizing the use of nested functions, avoiding unnecessary iterations, and optimizing filter context propagation. By writing efficient DAX, Power BI can process calculations more quickly and deliver faster insights to users.
- Common pitfalls and how to avoid them: Common pitfalls in DAX query optimization include using CALCULATE function excessively, unnecessarily iterating over large datasets, and creating overly complex measures. To avoid these pitfalls, developers should break down complex calculations into simpler steps, use table functions judiciously, and leverage relationships and context transition carefully. Testing and profiling DAX queries using tools like DAX Studio can help identify performance bottlenecks and optimize query execution. By addressing these pitfalls proactively, developers can ensure that DAX queries perform optimally and contribute to overall Power BI performance.
- DirectQuery vs. Import Mode
- Pros and cons of each: DirectQuery and Import Mode are two data connectivity options in Power BI, each with its own strengths and limitations. Import Mode involves loading data from the source into Power BI’s internal data model, where it is stored and processed locally. This mode offers fast query performance, offline access to data, and the ability to perform complex calculations and transformations within Power BI. However, it requires periodic data refreshes to ensure data currency and may have limitations in handling large datasets. DirectQuery, on the other hand, connects Power BI directly to the data source, allowing queries to be executed against the source in real-time. This mode provides up-to-date data without the need for data duplication or refreshes, making it ideal for scenarios where data freshness is critical. However, DirectQuery may result in slower query performance compared to Import Mode, as it relies on the performance of the underlying data source and network connectivity.
- When to use DirectQuery or Import mode: Choosing between DirectQuery and Import Mode depends on specific use case requirements. Import Mode is suitable for scenarios where data volumes are manageable, and users require fast query performance, offline access, and the ability to perform extensive data modeling and transformations within Power BI. DirectQuery is preferred when real-time data access and up-to-date information are essential, despite potential trade-offs in query speed. Evaluating factors such as data size, refresh frequency, performance expectations, and data source capabilities can help determine the most appropriate mode for optimizing query performance and meeting business needs in Power BI.
Data Loading and Refresh Strategies
- Incremental Data Refresh
- Benefits and implementation steps: Incremental data refresh is a strategy used in Power BI to update only the data that has changed since the last refresh, rather than refreshing the entire dataset. This approach offers several benefits, including reduced data refresh time, minimized resource consumption, and improved performance. By updating only the incremental changes, Power BI can maintain data currency while optimizing the use of computing resources and network bandwidth. Implementation involves defining incremental refresh policies based on date ranges or other criteria, configuring partitioning strategies in Power BI Desktop or the Power BI service, and scheduling refreshes at regular intervals. Incremental data refresh is particularly effective for large datasets where full refreshes would be time-consuming and resource-intensive.
- Optimizing Data Sources
- Connecting to various data sources efficiently: Efficiently connecting to various data sources is critical for maintaining optimal performance in Power BI. Power BI supports a wide range of data sources, including databases, cloud services, files, and streaming data sources. Choosing the appropriate data connectivity method, such as DirectQuery, Import Mode, or live connections, depends on factors like data size, update frequency, and performance requirements. Utilizing native connectors and leveraging Power BI’s data connectivity capabilities ensures seamless integration and data retrieval.
- Managing data source credentials and privacy levels: Managing data source credentials and privacy levels is essential for ensuring data security and compliance in Power BI. Power BI allows users to securely store and manage credentials for data sources, ensuring that only authorized users can access sensitive information. Privacy levels define how data from different sources are combined and processed within Power BI, preventing unauthorized data exposure. Configuring and managing credentials and privacy levels through Power BI Desktop or the Power BI service helps maintain data integrity and security across the organization.
- Parallel Loading
- How Power BI handles parallel data loading: Power BI can handle parallel data loading to improve data refresh performance. Parallel loading allows Power BI to load multiple tables or partitions concurrently, leveraging the available system resources effectively. This capability reduces overall data refresh times by distributing the workload across multiple threads or processes. Power BI automatically manages parallel loading based on system capabilities and configuration settings.
- Configuring settings for optimal performance: Configuring settings for parallel loading in Power BI involves adjusting options in Power BI Desktop or the Power BI service to optimize performance based on hardware resources and data characteristics. Key configuration settings include enabling parallel loading for datasets, defining partitioning strategies, and adjusting data load preferences based on network bandwidth and data source capabilities. Fine-tuning these settings ensures that Power BI maximizes data refresh efficiency while minimizing potential bottlenecks and resource contention.

Report and Visualization Optimization
- Visual Layer Optimization
- Limiting the number of visuals per page: Optimizing the visual layer in Power BI involves controlling the number of visuals displayed on each report page. Too many visuals can overwhelm users and degrade performance, especially when dealing with large datasets or complex calculations. Limiting the number of visuals per page ensures that each visual has sufficient space and resources to render efficiently. This approach improves report loading times and enhances user experience by presenting information in a clear and organized manner.
- Using simpler visuals for performance: Choosing simpler visuals can significantly improve performance in Power BI reports. Simple visuals, such as basic charts (e.g., bar charts, line charts) and tables, require fewer computational resources and render more quickly compared to complex visuals like maps or custom visuals. When possible, opting for simpler visuals that convey essential information effectively can streamline report rendering and responsiveness, particularly in scenarios with large datasets or limited hardware resources.
- Reducing Interactions
- Configuring visual interactions wisely: Configuring visual interactions involves defining how visuals on a report page interact with each other based on user selections and filters. Wisely configuring these interactions can optimize performance by reducing unnecessary data processing and refreshing. For example, setting visuals to only interact with relevant slicers or filters ensures that only pertinent data is updated when users make selections. This targeted approach minimizes the computational overhead and improves the responsiveness of interactive reports in Power BI.
- Using slicers and filters efficiently: Slicers and filters are essential tools for enabling user interactivity and data exploration in Power BI reports. Efficient use of slicers and filters involves strategically placing them on report pages and utilizing them to focus on specific data subsets or dimensions. By allowing users to dynamically filter and drill down into data, slicers and filters enhance usability without compromising performance. Optimizing slicer and filter configurations ensures that report interactions remain swift and efficient, providing users with a seamless data exploration experience.
- Best Practices for Page Navigation
- Using bookmarks and page navigation: Bookmarks and page navigation are effective techniques for improving usability and organization in Power BI reports. Bookmarks capture the current state of a report page, including filters, slicers, and visual selections, allowing users to revisit specific views or insights easily. Page navigation involves structuring reports into logical sections or chapters, using bookmarks to link related pages and facilitate seamless navigation. This approach simplifies report navigation for users and enhances accessibility to critical information within Power BI.
- Splitting complex reports into multiple pages: Complex reports with extensive data or numerous visuals can benefit from being split into multiple pages. Dividing content into logical sections based on themes, data categories, or user roles improves readability and reduces cognitive overload. Each page can focus on specific aspects of the data, allowing users to navigate through related information efficiently. By breaking down complex reports into manageable pages, organizations can enhance report performance and usability in Power BI, catering to diverse user needs and preferences.
Performance Analyzer Tool
- Using Performance Analyzer
- How to enable and use Performance Analyzer: The Performance Analyzer tool in Power BI is invaluable for diagnosing and improving report performance. To enable Performance Analyzer, users can access it from the View tab in Power BI Desktop or the View menu in the Power BI service. Once activated, Performance Analyzer tracks the time taken for each visual, query, and data load operation within a report. Users can interact with the report normally while Performance Analyzer collects performance metrics in real-time, providing insights into where performance bottlenecks may occur.
- Interpreting the results: Interpreting Performance Analyzer results involves analyzing various metrics such as query duration, visual rendering time, and data refresh performance. Each visual and query execution is timestamped, allowing users to pinpoint specific actions or interactions that contribute to performance issues. Visuals are color-coded to indicate their performance status, highlighting which visuals are causing delays or inefficiencies. This detailed analysis helps users understand how different report elements impact overall performance and where optimizations are needed.
- Identifying Bottlenecks
- Common bottlenecks and how to address them: Common bottlenecks identified by Performance Analyzer include slow query execution, inefficient DAX calculations, excessive visual complexity, and data refresh delays. Slow query execution may stem from complex data models or inefficient data source connections. Inefficient DAX calculations can result from poorly written formulas or unnecessary iterations over large datasets. Excessive visual complexity, such as using custom visuals or complex charts, can impact rendering times and overall responsiveness. Data refresh delays may occur due to network latency or inadequate data source configurations. Addressing these bottlenecks involves optimizing data models, simplifying DAX formulas, reducing visual complexity, and optimizing data source connectivity settings.
- Optimizing Based on Analysis
- Steps to optimize based on Performance Analyzer findings: Optimizing report performance based on Performance Analyzer findings involves several steps. First, prioritize optimizations based on the most significant performance bottlenecks identified. For slow queries, consider optimizing data models, implementing query folding, or restructuring data sources for better performance. Improve DAX calculation efficiency by reviewing and optimizing formulas, minimizing unnecessary calculations, and leveraging DAX Studio for profiling and testing. Simplify visuals and limit the number of visuals per page to enhance rendering speed and reduce resource consumption. Lastly, fine-tune data refresh settings, such as scheduling and incremental refresh strategies, to ensure timely data updates without compromising performance. Iterative testing and monitoring using Performance Analyzer help validate the effectiveness of optimizations and ensure continued performance improvements in Power BI reports.
Power BI Service Optimization
- Workspace and Dataset Management
- Organizing workspaces and datasets: Effective workspace and dataset management is essential for maintaining a well-organized and efficient Power BI environment. Organizing workspaces involves structuring them based on teams, projects, or departments to facilitate collaboration and access control. Similarly, organizing datasets entails naming conventions, documentation, and version control to ensure clarity and accessibility for report developers and stakeholders. Implementing consistent metadata and folder structures in workspaces streamlines navigation and management, enhancing productivity and reducing errors.
- Best practices for dataset scheduling and management: Best practices for dataset scheduling and management in Power BI include defining refresh schedules based on data freshness requirements and resource availability. Prioritize critical datasets for frequent updates while scheduling less critical ones during off-peak hours to optimize performance and minimize disruption. Implementing incremental data refresh and partitioning strategies can further enhance efficiency by reducing data processing time and optimizing resource utilization. Regularly reviewing dataset usage and performance metrics helps identify optimization opportunities and ensure that refresh schedules align with business needs.
- Power BI Premium Capacities
- Understanding Premium capacities and their benefits: Power BI Premium capacities provide dedicated resources for organizations to deploy and manage Power BI workloads more effectively. Premium capacities offer benefits such as enhanced performance, larger data storage limits, and guaranteed uptime, making them suitable for enterprise-scale deployments with high user concurrency and complex reporting requirements. Understanding the capabilities and limitations of Premium capacities helps organizations select the appropriate capacity size and configuration to meet their performance and scalability goals in Power BI.
- Optimizing capacity settings for performance: Optimizing capacity settings involves configuring resource allocations, such as v-cores and memory, based on workload requirements and performance benchmarks. Fine-tuning settings for dataset refreshes, report rendering, and query execution ensures optimal performance and responsiveness in Power BI reports and dashboards. Monitoring resource utilization and performance metrics within the Premium capacity helps identify bottlenecks and adjust settings accordingly to maintain consistent service levels and user satisfaction.
- Monitoring and Alerts
- Setting up monitoring for performance: Setting up monitoring in Power BI involves configuring performance metrics, such as dataset refresh times, query response times, and user activity, to track system health and performance trends. Utilizing Power BI’s built-in monitoring capabilities or integrating with third-party monitoring tools enables proactive detection of performance issues and potential bottlenecks. Monitoring dashboards provide real-time insights into resource utilization and service availability, allowing administrators to take preemptive actions to maintain optimal performance.
- Using alerts to stay informed about issues: Alerts in Power BI notify administrators and stakeholders about critical events or performance thresholds, enabling timely intervention and resolution. Setting up alerts for metrics like dataset failures, query timeouts, or excessive resource usage ensures prompt notification of potential issues that may impact user experience or data availability. Customizing alert thresholds and escalation procedures helps prioritize and respond to incidents effectively, minimizing downtime and ensuring continuous service delivery in Power BI.

Advanced Optimization Techniques
- Custom Visuals Optimization
- Best practices for using and developing custom visuals: Optimizing custom visuals in Power BI involves adhering to best practices for both using and developing these visuals. When using custom visuals, it’s essential to choose visuals from reputable sources that are well-maintained and optimized for performance. Limiting the number of custom visuals per report page and avoiding overly complex visuals can improve rendering speed and responsiveness. For developers creating custom visuals, optimizing code for efficiency, minimizing dependencies, and leveraging Power BI’s capabilities like data caching and query folding can enhance performance. Regularly updating custom visuals and monitoring their impact on report performance ensures that they continue to contribute positively to the user experience in Power BI.
- R and Python Scripts
- Leveraging R and Python scripts within Power BI: Integrating R and Python scripts in Power BI enables advanced analytics and machine learning capabilities directly within reports and dashboards. Leveraging these scripting languages allows users to perform complex calculations, statistical analysis, and predictive modeling using external libraries and algorithms. When using R and Python scripts, it’s crucial to consider performance implications, such as script execution time and resource consumption. Optimizing scripts involves writing efficient code, minimizing data transfers between Power BI and external environments, and leveraging Power BI’s data caching and parallel processing capabilities. Testing scripts in development environments and profiling their performance using tools like RStudio or Python’s profiling modules ensures that they meet performance expectations and enhance analytical capabilities in Power BI.
- Third-Party Tools and Integrations
- Useful third-party tools for optimization: Several third-party tools complement Power BI’s native capabilities and provide additional features for optimizing performance. Tools for data modeling, query optimization, and report governance offer functionalities such as automated data profiling, query tuning recommendations, and report performance analysis. Examples include DAX Studio for DAX query optimization, SQL Server Profiler for monitoring database performance, and Power BI Sentinel for managing and governing Power BI deployments. Integrating these tools with Power BI enhances administrative capabilities, improves performance monitoring, and supports advanced optimization strategies across the BI environment.
- Integrating Power BI with other BI tools: Integrating Power BI with other BI tools extends its functionality and interoperability within diverse data ecosystems. Integration with data warehouses, ETL (Extract, Transform, Load) tools, and advanced analytics platforms allows organizations to leverage existing investments and combine data sources seamlessly. Using connectors and APIs, Power BI can extract data from multiple sources, perform complex transformations, and deliver unified insights through interactive reports and dashboards. Integrating with tools like Azure Data Factory, Azure Databricks, and Azure Synapse Analytics enhances data integration capabilities, accelerates time-to-insight, and supports comprehensive data-driven decision-making processes.
Case Studies and Real-World Examples
Case Study 1: Large Enterprise Implementation
In a large enterprise implementation of Power BI, challenges often revolve around managing extensive datasets, ensuring scalability, and meeting diverse user needs. Common challenges include data integration from multiple sources, complex data modeling requirements, and ensuring consistent performance across global teams. Solutions typically involve implementing robust data governance frameworks, optimizing data models for efficiency and scalability, and leveraging Power BI Premium capacities to support high user concurrency and large dataset sizes. Custom development of advanced analytics solutions, such as predictive modeling and real-time dashboards, addresses specific business requirements while maintaining performance and reliability.
Case Study 2: Small to Medium Business Optimization
For small to medium businesses (SMBs), optimizing Power BI focuses on achieving rapid insights, cost-effectiveness, and streamlined operations. Key improvements often include simplifying data integration processes, adopting standardized data models, and leveraging cloud-based data sources for flexibility and scalability. Performance gains are achieved through implementing incremental data refresh strategies, optimizing report layouts for usability, and using Power BI Embedded for embedding analytics into customer-facing applications. SMBs benefit from actionable insights that drive informed decision-making, improved operational efficiency, and enhanced competitiveness in their respective markets.
Lessons Learned
Across various real-world implementations of Power BI, common themes emerge regarding successful deployment and optimization. These include the importance of aligning BI initiatives with strategic business objectives, fostering data literacy and user adoption through training and support programs, and maintaining agile development practices to respond to evolving business needs. Lessons learned emphasize the significance of data quality and governance, proactive monitoring of performance metrics, and leveraging community resources and user feedback to continuously improve Power BI implementations. Successful organizations prioritize collaboration between IT and business stakeholders, embrace iterative improvement cycles, and leverage Power BI’s extensibility to innovate and drive business value effectively.
Conclusion
In conclusion, optimizing performance in Power BI is crucial for maximizing the effectiveness of business intelligence solutions across various organizational settings. By implementing best practices in data modeling, query optimization, report design, and leveraging advanced features like Power BI Premium capacities and custom visuals, organizations can enhance data accessibility, accelerate decision-making, and improve user satisfaction. Real-world case studies highlight the diverse applications of Power BI, from large enterprises tackling scalability and complex data integrations to small to medium businesses achieving rapid insights and operational efficiencies. Lessons learned underscore the importance of strategic alignment, continuous improvement, and fostering a data-driven culture to derive maximum value from Power BI investments. As organizations navigate the evolving landscape of data analytics, optimizing Power BI not only drives performance improvements but also empowers teams to leverage data as a strategic asset for informed decision-making and sustainable growth.

FAQ
What is Power BI?
Power BI is a business analytics tool by Microsoft that enables users to visualize and share insights from their data. It allows users to connect to various data sources, create interactive reports and dashboards, and collaborate with others.
How does Power BI differ from Excel?
Excel is a spreadsheet tool primarily used for data analysis and calculations, whereas Power BI is a comprehensive business intelligence platform designed for interactive data visualization, real-time analytics, and sharing insights across an organization.
What are the benefits of using Power BI?
The benefits of Power BI include:
1. Powerful data visualization capabilities.
2. Integration with multiple data sources.
3. Real-time analytics and interactive dashboards.
4. Collaboration and sharing features.
5. Scalability from small teams to large enterprises.
How can I learn Power BI?
You can learn Power BI through:
1. Microsoft documentation and tutorials.
2. Online courses and tutorials on platforms like Coursera, Udemy, and LinkedIn Learning.
3. Hands-on practice with sample datasets and projects.
4. Joining Power BI user communities for tips and support.
What are the different versions of Power BI?
Power BI is available in several versions:
1. Power BI Desktop: Free desktop application for creating reports and dashboards.
2. Power BI Pro: Paid subscription that includes collaboration features and additional storage.
3. Power BI Premium: Dedicated capacity for large-scale deployments with enhanced performance and features.
Can Power BI connect to different data sources?
Yes, Power BI can connect to a wide range of data sources including databases (SQL Server, MySQL), cloud services (Azure, Salesforce), files (Excel, CSV), and APIs (REST APIs). It supports both cloud-based and on-premises data connections.
What is DAX in Power BI?
DAX (Data Analysis Expressions) is a formula language used in Power BI for creating calculated columns and measures. It allows users to perform calculations, manipulate data, and define business logic within their Power BI reports and dashboards.
How can I share my Power BI reports and dashboards?
You can share Power BI reports and dashboards by publishing them to the Power BI service (Power BI Online). From there, you can share with specific users or groups within your organization, embed them in websites or apps, or export them as PDFs or PowerPoint presentations.
What is Power BI Gateway?
Power BI Gateway is a bridge that connects on-premises data sources with Power BI services in the cloud. It allows Power BI to access data stored in local databases or files securely, enabling real-time data refresh and direct query capabilities.
How can I optimize performance in Power BI?
Performance optimization in Power BI involves:
1. Designing efficient data models using star schemas and appropriate data granularity.
2. Optimizing DAX queries and calculations for faster processing.
3. Using query folding and DirectQuery where applicable.
4. Limiting visuals per page and using simpler visuals for faster rendering.
5. Utilizing Power BI Premium capacities for enhanced scalability and performance.
Power BI Certification Course
- 22 hrs live training + project templates
- Certification + digital badge
Business Analytics Certification
- 26 hrs live training + project templates
- Certification + digital badge