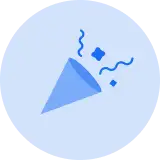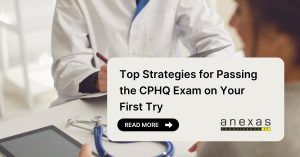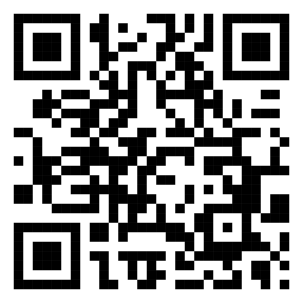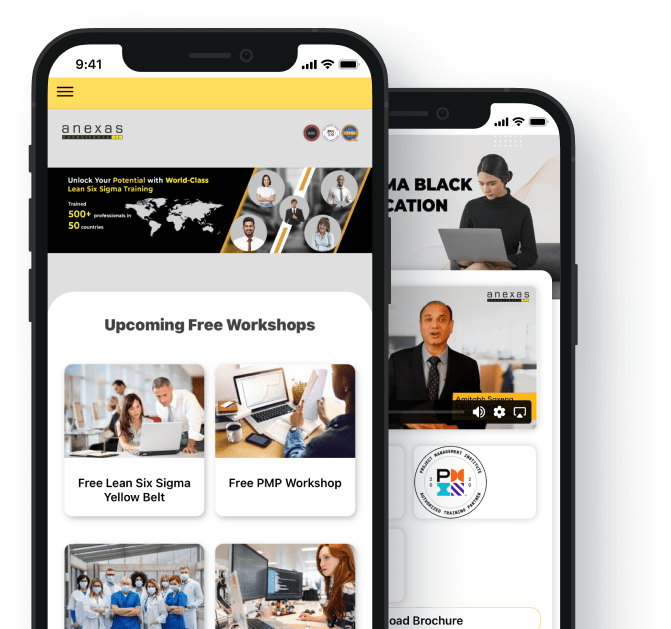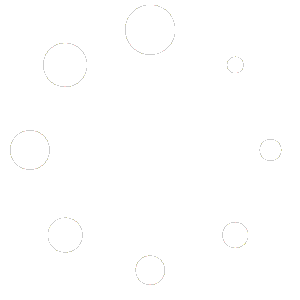Table of Contents
Share This Article
Integrating Power BI with Other Microsoft Products
- 27916 views
Introduction to Integrating Power BI with Other Microsoft Products
Overview of Power BI
Power BI stands as a leading business intelligence tool developed by Microsoft, renowned for its robust capabilities in data visualization, analytics, and reporting. With Power BI, users can connect to various data sources, transform raw data into meaningful insights, and create interactive dashboards and reports to drive informed decision-making. Its intuitive interface and powerful features have made it a preferred choice for businesses of all sizes seeking to harness the power of their data to gain a competitive edge in today’s dynamic marketplace.
Importance of integrating Power BI with other Microsoft products
Integrating Power BI with other Microsoft products such as Excel, SharePoint, Dynamics 365, and Azure enhances its functionality and extends its reach across the Microsoft ecosystem. These integrations offer seamless interoperability between different Microsoft tools, allowing users to leverage familiar environments and workflows while accessing advanced BI capabilities. For example, integrating Power BI with Excel enables users to import Excel data directly into Power BI for analysis and visualization, bridging the gap between self-service analytics and enterprise BI. Similarly, integration with SharePoint enables users to embed Power BI reports and dashboards directly into SharePoint sites, facilitating information sharing and collaboration within organizations. Moreover, integration with Dynamics 365 enables users to gain deeper insights into customer data and business operations, driving more effective customer engagement and decision-making.
Purpose of the integration
The purpose of integrating Power BI with other Microsoft products is to create a unified and seamless experience for users, enabling them to leverage the full potential of both Power BI and other Microsoft tools within their existing workflows. By integrating Power BI with Excel, SharePoint, Dynamics 365, and Azure, organizations can streamline their BI initiatives, improve productivity, and drive better business outcomes. The integration allows users to access and analyze data from various sources within familiar environments, eliminating the need to switch between different applications or learn new tools. Additionally, integration enables organizations to leverage their existing investments in Microsoft technologies, maximizing the value derived from their IT infrastructure and driving innovation across the enterprise. Ultimately, the integration of Power BI with other Microsoft products empowers users to unlock the full potential of their data and transform it into actionable insights that drive business growth and success.
Integration with Excel
Introduction to Power BI integration features in Excel
Power BI integration features in Excel offer a seamless bridge between traditional spreadsheet analysis and modern business intelligence capabilities, empowering users to leverage the strengths of both tools for data analysis and visualization. Three key components facilitate this integration: Power Query, Power Pivot, and Power View.
- Power Query: Power Query serves as a powerful data connectivity and transformation tool within Excel, enabling users to discover, connect to, and import data from various sources with ease. With Power Query, users can perform advanced data cleansing, shaping, and transformation tasks directly within Excel, without the need for complex formulas or coding. Its intuitive interface allows users to visualize the data transformation process step-by-step, making it accessible to users with varying levels of technical expertise. Moreover, Power Query offers a wide range of data connectors, including databases, files, web sources, and APIs, providing users with the flexibility to connect to virtually any data source.
- Power Pivot: Power Pivot extends Excel’s data modeling capabilities, enabling users to create sophisticated data models and perform advanced calculations using DAX (Data Analysis Expressions). With Power Pivot, users can combine multiple data sources, establish relationships between data tables, and create calculated columns and measures to derive meaningful insights from their data. Power Pivot’s in-memory engine allows users to analyze large datasets quickly and efficiently, enabling interactive and iterative data exploration within Excel. Additionally, Power Pivot provides advanced data modeling features such as hierarchies, perspectives, and KPIs, empowering users to build comprehensive BI solutions directly within Excel.
- Power View: Power View complements Power Query and Power Pivot by providing interactive data visualization capabilities within Excel. With Power View, users can create dynamic and visually compelling reports and dashboards that enable users to explore and interact with data intuitively. Power View offers a variety of visualization types, including charts, graphs, maps, and tables, allowing users to present data in a format that best communicates insights. Moreover, Power View integrates seamlessly with Power Pivot data models, enabling users to create interactive visualizations directly from their data models within Excel. By combining Power Query, Power Pivot, and Power View, users can harness the full power of Excel and Power BI to analyze, visualize, and share insights with stakeholders effectively.
Benefits of integrating Power BI with Excel
Integrating Power BI with Excel unlocks a myriad of benefits that enhance data analysis, streamline data workflows, and leverage the strengths of both tools for maximum productivity and insight generation.
- Enhanced data analysis capabilities: One of the primary benefits of integrating Power BI with Excel is the enhanced data analysis capabilities it offers. By combining Power BI’s advanced data modeling, visualization, and analytics features with Excel’s familiar interface and spreadsheet functionalities, users gain access to a powerful toolkit for exploring and analyzing data. With Power Query, users can easily import, transform, and clean data from various sources, while Power Pivot enables the creation of sophisticated data models for deeper insights. Additionally, Power View facilitates the creation of interactive and visually compelling reports and dashboards, empowering users to communicate insights effectively to stakeholders.
- Seamless transition of data between Excel and Power BI: Another key benefit of integrating Power BI with Excel is the seamless transition of data between the two platforms. Users can import Excel data directly into Power BI for further analysis and visualization, leveraging the rich data modeling and visualization capabilities of Power BI. Conversely, users can export Power BI reports and dashboards to Excel, enabling them to perform additional analysis or share insights with colleagues who may be more familiar with Excel. This seamless integration streamlines data workflows and eliminates the need for manual data transfer or duplication, saving time and reducing the risk of errors.
- Utilizing Excel as a data source for Power BI reports: Integrating Power BI with Excel allows users to leverage Excel as a data source for Power BI reports and dashboards. This means that users can connect to Excel workbooks, tables, or ranges directly from Power BI and use them as data sources for building reports and dashboards. This flexibility enables users to leverage existing Excel data assets within Power BI, ensuring data consistency and eliminating the need to recreate data models or perform redundant data imports. By utilizing Excel as a data source for Power BI reports, users can leverage the familiarity and versatility of Excel while benefiting from the advanced analytics and visualization capabilities of Power BI, resulting in more comprehensive and insightful BI solutions.

Step-by-step guide for integrating Power BI with Excel
Integrating Power BI with Excel can be seamlessly achieved through a step-by-step process, empowering users to leverage the combined capabilities of both platforms for enhanced data analysis and visualization.
- Connecting Excel to Power BI datasets: The first step in integrating Power BI with Excel is to connect Excel to Power BI datasets. This allows users to leverage Power BI datasets within Excel for further analysis and reporting. To connect Excel to Power BI datasets, users can utilize the Power BI Data tab within Excel, where they can access Power BI datasets published to the Power BI Service. By selecting the desired dataset from the list, users can establish a live connection to the dataset, enabling them to pull data directly from Power BI into Excel. This real-time connection ensures that Excel reports and analyses are always based on the latest data available in the Power BI dataset, providing users with up-to-date insights for informed decision-making.
- Importing Excel data into Power BI: The next step is to import Excel data into Power BI, allowing users to leverage Excel workbooks, tables, or ranges as data sources for Power BI reports and dashboards. To import Excel data into Power BI, users can use the Get Data feature within Power BI Desktop or Power BI Service and select Excel as the data source. Users can then navigate to the desired Excel workbook, table, or range and import it into Power BI. Once imported, users can transform and manipulate the Excel data as needed using Power BI’s data modeling and transformation capabilities, enabling them to create rich and insightful reports and dashboards.
- Embedding Power BI reports in Excel: Finally, users can embed Power BI reports directly within Excel, allowing them to seamlessly integrate Power BI visualizations into Excel workbooks or worksheets. To embed Power BI reports in Excel, users can utilize the Power BI Integration feature within Excel, which allows them to insert Power BI visualizations as objects within Excel. Users can select the desired Power BI report from their Power BI workspace and insert it into Excel, where it will be displayed as an interactive visualization. This integration enables users to combine the data analysis and reporting capabilities of both Excel and Power BI within a single document, providing a comprehensive and dynamic view of their data. Additionally, embedded Power BI reports remain connected to their underlying data source, ensuring that any changes or updates to the data are reflected in real-time within Excel.
Best practices and tips for successful integration
Integrating Power BI with Excel can significantly enhance data analysis and reporting capabilities, but to ensure a smooth and successful integration process, it’s essential to follow best practices and leverage helpful tips to maximize the benefits of both platforms.
- Plan your integration strategy: Before diving into the integration process, take the time to plan your integration strategy carefully. Identify your objectives, data sources, and desired outcomes to ensure that the integration aligns with your business needs and goals.
- Standardize data formats and naming conventions: To facilitate seamless data integration between Excel and Power BI, standardize data formats and naming conventions across both platforms. Consistent data formatting and naming conventions help ensure data compatibility and minimize errors during the integration process.
- Cleanse and prepare data in Excel: Before importing data from Excel into Power BI, ensure that the data is cleansed, standardized, and prepared for analysis. Use Excel’s data cleansing and transformation tools, such as Power Query, to clean and reshape data as needed to optimize its suitability for analysis in Power BI.
- Leverage Power BI’s data modeling capabilities: Take advantage of Power BI’s robust data modeling capabilities to create comprehensive data models that support complex analyses and visualizations. Use features like relationships, calculated columns, and measures to enrich and enhance your data models for deeper insights.
- Utilize Power BI’s visualization tools: Once data is imported into Power BI, leverage its powerful visualization tools to create interactive and visually compelling reports and dashboards. Experiment with different chart types, layouts, and formatting options to effectively communicate insights to stakeholders.
- Establish data refresh schedules: Ensure that data in both Excel and Power BI remains up-to-date by establishing regular data refresh schedules. Schedule automatic data refreshes in Power BI to pull in the latest data from Excel and other data sources, ensuring that insights are based on real-time information.
- Educate users on best practices: Provide training and resources to users on best practices for integrating Power BI with Excel. Educate users on how to connect Excel to Power BI datasets, import Excel data into Power BI, and embed Power BI reports in Excel to maximize the value of the integration for their analyses and reporting needs.
- Monitor performance and optimize as needed: Regularly monitor the performance of your integrated solutions and optimize as needed to ensure optimal performance and efficiency. Keep an eye on data refresh times, report load times, and user feedback to identify areas for improvement and optimization.
Integration with SharePoint
Overview of Power BI integration features in SharePoint
SharePoint integration with Power BI offers organizations a powerful platform for sharing, collaborating, and embedding Power BI reports and dashboards directly within SharePoint sites. Two key integration features facilitate this seamless connection: Power BI web parts and Power BI embedded.
- Power BI web parts: Power BI web parts enable users to embed Power BI reports and dashboards directly within SharePoint pages, providing stakeholders with easy access to real-time data insights without leaving the SharePoint environment. With Power BI web parts, users can select and embed specific Power BI reports or dashboards into SharePoint sites, allowing for seamless integration of Power BI content with existing SharePoint content and workflows. Additionally, Power BI web parts offer interactive features such as filtering, highlighting, and drilling down into data, enhancing the user experience and enabling deeper data exploration within SharePoint.
- Power BI embedded: Power BI embedded extends SharePoint’s capabilities by allowing developers to embed Power BI reports and dashboards directly into custom applications and portals built on the SharePoint platform. With Power BI embedded, developers can leverage Power BI’s rich visualization and analytics capabilities to create tailored data experiences for users within SharePoint applications. By embedding Power BI content directly into SharePoint portals, organizations can provide users with personalized data insights that are contextual and relevant to their specific workflows and tasks. Power BI embedded offers flexibility and customization options, enabling developers to integrate Power BI content seamlessly into SharePoint applications while maintaining a consistent user experience.
Benefits of integrating Power BI with SharePoint
Integrating Power BI with SharePoint offers a multitude of benefits that streamline data sharing, collaboration, and decision-making within organizations, enhancing the overall efficiency and effectiveness of BI initiatives.
- Centralized access to Power BI reports and dashboards: One of the primary benefits of integrating Power BI with SharePoint is the centralized access to Power BI reports and dashboards it provides. By embedding Power BI content directly within SharePoint sites using Power BI web parts, organizations can ensure that stakeholders have easy access to real-time data insights without having to navigate to separate BI platforms. This centralized access simplifies the user experience and promotes adoption by making it convenient for users to access relevant data insights within the context of their SharePoint workflows. Additionally, by centralizing Power BI content within SharePoint, organizations can ensure consistent branding, navigation, and security policies across all BI content, enhancing the overall user experience and governance of BI initiatives.
- Seamless collaboration and sharing within SharePoint sites: Another significant benefit of integrating Power BI with SharePoint is the seamless collaboration and sharing capabilities it enables within SharePoint sites. With Power BI web parts, users can embed Power BI reports and dashboards directly within SharePoint pages, facilitating collaboration and knowledge sharing among team members. Users can interact with Power BI content within the familiar SharePoint environment, leveraging SharePoint’s collaboration features such as document libraries, lists, and workflows to discuss insights, annotate reports, and make informed decisions collaboratively. Moreover, SharePoint’s robust security and permission controls ensure that Power BI content is shared securely with authorized users, protecting sensitive data and maintaining compliance with organizational policies and regulations. Overall, integrating Power BI with SharePoint enhances collaboration and sharing capabilities, fostering a data-driven culture and driving better decision-making across the organization.
Step-by-step guide for integrating Power BI with SharePoint
Integrating Power BI with SharePoint can be accomplished through a series of straightforward steps, enabling organizations to seamlessly embed Power BI reports and dashboards within SharePoint sites and leverage the collaborative features of SharePoint for enhanced data sharing and decision-making.
- Embedding Power BI reports in SharePoint pages: To embed Power BI reports in SharePoint pages, users can utilize the Power BI web part feature available within SharePoint Online or SharePoint Server. First, users must navigate to the SharePoint page where they want to embed the Power BI report. Then, they can add a new web part to the page and select the “Power BI” category. From there, users can choose the “Power BI” web part and configure it to display the desired Power BI report or dashboard. Users can specify the report URL or embed code provided by Power BI, customize the display options such as report height and width, and save the changes. Once configured, the Power BI report will be embedded directly within the SharePoint page, allowing users to interact with the report and explore data insights seamlessly within the SharePoint environment.
- Configuring Power BI web parts in SharePoint: Configuring Power BI web parts in SharePoint allows users to customize the display and functionality of embedded Power BI reports to suit their specific requirements. After adding a Power BI web part to a SharePoint page, users can access the web part properties to configure various settings such as the report URL or embed code, display options, authentication method, and interaction behavior. Users can choose whether to display the report in view mode or edit mode, enable or disable specific features such as filtering and highlighting, and set permissions to control who can view or interact with the embedded report. Additionally, users can customize the appearance of the web part by applying custom styles or themes to match the branding of their SharePoint site. By configuring Power BI web parts in SharePoint, users can tailor the integration to meet their unique needs and preferences, ensuring a seamless and intuitive user experience for accessing Power BI content within SharePoint.
- Using Power BI embedded for advanced integration scenarios: For advanced integration scenarios or custom application development, organizations can leverage Power BI embedded to embed Power BI reports and dashboards directly within custom SharePoint applications or portals. Power BI embedded provides developers with a set of APIs and SDKs that enable them to integrate Power BI content seamlessly into custom applications built on the SharePoint platform. Developers can use Power BI embedded to embed Power BI reports and dashboards within SharePoint web parts, custom pages, or even standalone applications hosted within SharePoint Online or SharePoint Server. By using Power BI embedded, organizations can create tailored data experiences for users within SharePoint applications, enabling them to access and interact with Power BI content in the context of their workflows. Additionally, Power BI embedded offers advanced customization options, such as embedding multiple reports in a single page, embedding reports with custom interactions, and integrating with other SharePoint features and data sources. With Power BI embedded, organizations can extend the capabilities of SharePoint and deliver powerful BI solutions that meet the unique needs of their users and business requirements.

Best practices for managing Power BI content in SharePoint
Managing Power BI content within SharePoint requires careful planning and implementation to ensure optimal performance, security, and user experience. By following best practices, organizations can effectively manage Power BI content in SharePoint and maximize the benefits of integrating the two platforms.
- Establish governance and permissions: Develop a governance strategy to define roles, responsibilities, and permissions for managing Power BI content within SharePoint. Determine who has access to create, edit, and view Power BI content, and establish clear guidelines for sharing and publishing reports and dashboards. Implement role-based access controls to ensure that only authorized users can access sensitive data and perform specific actions within SharePoint.
- Organize content in logical structures: Organize Power BI content within SharePoint in a logical and hierarchical structure to facilitate navigation and discovery. Create dedicated document libraries, folders, or sites for storing Power BI reports and dashboards, and use consistent naming conventions and metadata to categorize and tag content. Consider creating separate sites or subsites for different departments or teams to ensure that content is organized and accessible to relevant stakeholders.
- Leverage SharePoint search capabilities: Take advantage of SharePoint’s powerful search capabilities to enable users to find and discover Power BI content quickly and easily. Configure search settings to index Power BI reports and dashboards, and use metadata and keywords to improve search relevance and accuracy. Implement search-driven navigation and discovery features such as search refiners and result sources to help users locate relevant Power BI content within SharePoint.
- Enable versioning and auditing: Enable versioning and auditing features in SharePoint to track changes to Power BI content and ensure data integrity and compliance. Enable versioning for document libraries storing Power BI reports and dashboards to track changes over time and revert to previous versions if needed. Implement auditing and logging features to monitor user activity and access to Power BI content, and generate audit reports to track usage and compliance with organizational policies.
- Implement backup and disaster recovery: Implement backup and disaster recovery procedures to protect Power BI content stored in SharePoint against data loss or corruption. Regularly back up SharePoint sites and document libraries containing Power BI content, and store backups in secure locations with appropriate retention policies. Test backup and restore procedures periodically to ensure that data can be recovered in the event of a disaster or system failure.
Integration with Teams
Introduction to Power BI integration features in Microsoft Teams
Integrating Power BI with Microsoft Teams brings together the collaborative capabilities of Teams with the data analytics power of Power BI, enabling organizations to centralize data-driven insights and facilitate real-time decision-making within the Teams environment. Two key integration features make this seamless connection possible: the Power BI tab in Teams and the Power BI app for Teams.
- Power BI tab in Teams: The Power BI tab in Teams allows users to embed Power BI reports and dashboards directly within Teams channels, providing team members with easy access to critical data insights without having to switch between applications. Users can add the Power BI tab to any Teams channel and select the Power BI report or dashboard they want to display. Once added, team members can interact with the embedded Power BI content within Teams, explore data insights, and collaborate on analysis in real-time. The Power BI tab in Teams enhances collaboration and decision-making by bringing data directly into the context of team conversations and workflows, empowering teams to stay informed and aligned without leaving the Teams environment.
- Power BI app for Teams: The Power BI app for Teams extends the capabilities of Power BI within the Teams environment, enabling users to access Power BI reports, dashboards, and datasets directly from the Teams app. With the Power BI app for Teams, users can access their favorite Power BI content, view recent reports and dashboards, and explore shared datasets—all within the familiar Teams interface. Additionally, the Power BI app for Teams enables users to share Power BI content with colleagues, initiate discussions around data insights, and collaborate on analysis seamlessly within Teams channels and chat conversations. By integrating Power BI directly into the Teams app, organizations can streamline access to data insights, enhance collaboration, and foster a data-driven culture within Teams.
Benefits of integrating Power BI with Teams
Integrating Power BI with Microsoft Teams offers a plethora of benefits that enhance collaboration, communication, and decision-making within teams, leveraging the strengths of both platforms for maximum productivity and insight generation.
- Real-time access to Power BI reports within Teams channels: One of the key benefits of integrating Power BI with Teams is the ability to provide team members with real-time access to Power BI reports and dashboards directly within Teams channels. By embedding Power BI reports as tabs within Teams channels, users can easily access and interact with data insights without having to navigate to separate applications. This real-time access ensures that team members are always up-to-date with the latest data, enabling them to make informed decisions and take timely action based on current insights. Whether discussing project updates, sales performance, or operational metrics, having Power BI reports readily available within Teams channels enhances visibility, transparency, and collaboration across the team.
- Seamless collaboration and communication around data insights: Another significant benefit of integrating Power BI with Teams is the seamless collaboration and communication it enables around data insights. With Power BI reports embedded directly within Teams channels, team members can initiate discussions, ask questions, and share insights in real-time, fostering a culture of collaboration and knowledge sharing. Users can annotate Power BI reports, highlight key findings, and tag colleagues to solicit feedback or input, facilitating meaningful conversations around data insights. Additionally, Teams’ chat and messaging features allow team members to discuss data insights privately or in group chats, ensuring that communication around data remains efficient, focused, and actionable.
- Integration with Teams security and compliance features: Integrating Power BI with Teams provides organizations with the assurance that data is secure and compliant with regulatory requirements. Teams’ robust security and compliance features, such as data encryption, access controls, and audit logs, extend to Power BI content embedded within Teams channels, ensuring that sensitive data is protected and access is restricted to authorized users. Organizations can leverage Teams’ data loss prevention (DLP) policies, information barriers, and eDiscovery capabilities to enforce data protection and compliance with industry regulations such as GDPR and HIPAA. By integrating Power BI with Teams, organizations can confidently share and collaborate on data insights while maintaining control over data security and compliance.
Step-by-step guide for integrating Power BI with Teams
Integrating Power BI with Microsoft Teams can be accomplished through a series of straightforward steps, empowering organizations to seamlessly embed Power BI reports and facilitate collaboration around data insights within Teams channels.
- Adding Power BI tabs to Teams channels: The first step in integrating Power BI with Teams is to add Power BI tabs to Teams channels, allowing users to embed Power BI reports and dashboards directly within their team’s workspace. To add a Power BI tab, users can navigate to the desired Teams channel and click on the “+” icon to add a new tab. From the list of available tabs, users can select “Power BI” and then choose the Power BI report or dashboard they want to display. Users can customize the tab name and icon to make it easily identifiable within the channel. Once added, team members can access the Power BI tab to view and interact with the embedded report or dashboard, enabling real-time access to data insights within the context of their team collaboration.
- Installing and configuring the Power BI app for Teams: The next step is to install and configure the Power BI app for Teams, which extends the capabilities of Power BI within the Teams environment. To install the Power BI app, users can navigate to the Teams app store, search for “Power BI,” and install the app to their Teams instance. Once installed, users can access the Power BI app within Teams to view their favorite Power BI reports and dashboards, explore shared datasets, and collaborate on data analysis with team members. Administrators can configure the Power BI app settings to control access to Power BI content, enable or disable specific features, and customize the app experience for users. By installing and configuring the Power BI app for Teams, organizations can streamline access to data insights and foster collaboration around data within the Teams environment.
- Sharing and discussing Power BI reports within Teams: Finally, users can share and discuss Power BI reports directly within Teams channels, leveraging the chat and messaging features of Teams to facilitate real-time communication around data insights. Users can share Power BI reports and dashboards as links or screenshots in Teams chat conversations, allowing team members to quickly access and review the content. Additionally, users can annotate Power BI reports, highlight key findings, and tag colleagues to initiate discussions or seek feedback on specific data points. By sharing and discussing Power BI reports within Teams, teams can collaborate effectively on data analysis, share insights, and make informed decisions together, all within the familiar and intuitive Teams interface.
Best practices for utilizing Power BI in Teams collaboration
Effectively leveraging Power BI in Teams collaboration requires adherence to best practices to maximize productivity, facilitate seamless communication, and ensure data-driven decision-making.
- Promote data literacy: Encourage teams to develop a foundational understanding of data analysis concepts and Power BI functionalities to foster a culture of data literacy within the organization. Provide training and resources to help users gain proficiency in interpreting data insights, creating reports, and utilizing Power BI features effectively.
- Establish clear roles and responsibilities: Define roles and responsibilities for managing Power BI content within Teams channels, including report creators, data analysts, and administrators. Clarify who is responsible for creating and maintaining Power BI reports, sharing insights, and managing access permissions to ensure accountability and collaboration.
- Standardize report templates and naming conventions: Standardize report templates and naming conventions to ensure consistency and facilitate navigation and discovery within Teams channels. Define a naming convention for Power BI reports and dashboards, and establish templates for common report types to streamline report creation and maintenance.
- Encourage collaboration and knowledge sharing: Foster a collaborative environment within Teams channels by encouraging users to share insights, ask questions, and collaborate on data analysis. Use Teams’ chat and messaging features to initiate discussions around data insights, annotate Power BI reports, and share best practices to facilitate knowledge sharing and continuous learning.
- Leverage Teams security and compliance features: Ensure that Power BI content shared within Teams channels adheres to organizational security and compliance policies. Utilize Teams’ robust security features, such as access controls, encryption, and data loss prevention (DLP), to protect sensitive data and maintain compliance with regulatory requirements.
- Monitor usage and feedback: Regularly monitor usage metrics and gather feedback from users to evaluate the effectiveness of Power BI integration in Teams collaboration. Use usage analytics to identify popular reports, assess user engagement, and identify areas for improvement or optimization. Solicit feedback from users to understand their needs and preferences and make adjustments accordingly

Case Studies and Examples
Real-world examples of successful Power BI integration with Excel, SharePoint, and Teams
Real-world examples of successful Power BI integration with Excel, SharePoint, and Teams abound, demonstrating the tangible benefits of leveraging these platforms together to drive data-driven insights and decision-making. For instance, a multinational corporation integrated Power BI with Excel to streamline their financial reporting processes, enabling finance teams to import data from multiple Excel workbooks into Power BI for comprehensive analysis and visualization. By centralizing financial data within Power BI, the organization achieved greater accuracy and efficiency in reporting, enabling stakeholders to make informed decisions based on real-time insights. Similarly, a healthcare organization integrated Power BI with SharePoint to improve collaboration and communication among healthcare providers, enabling them to share patient data, analyze healthcare outcomes, and track key performance indicators within the SharePoint environment. This integration enhanced data visibility and transparency, enabling healthcare providers to deliver better patient care and improve clinical outcomes. Additionally, a marketing agency integrated Power BI with Teams to facilitate project management and client collaboration, enabling marketing teams to share campaign performance data, collaborate on strategy development, and track project milestones within Teams channels. This integration improved communication and coordination among team members, resulting in more efficient project delivery and better client satisfaction.
Key takeaways and lessons learned from case studies
Key takeaways and lessons learned from these case studies highlight the importance of leveraging Power BI integration with Excel, SharePoint, and Teams to drive organizational success and achieve business objectives. Firstly, organizations should recognize the value of centralizing data and leveraging Power BI’s advanced analytics and visualization capabilities to gain actionable insights from disparate data sources. By integrating Power BI with Excel, organizations can streamline data analysis processes, improve accuracy, and enable stakeholders to make data-driven decisions more effectively. Secondly, organizations should prioritize collaboration and communication by integrating Power BI with SharePoint and Teams, enabling teams to share data insights, collaborate on analysis, and make informed decisions together. By fostering a culture of collaboration and knowledge sharing, organizations can leverage the collective expertise of their teams to drive innovation and achieve business goals. Lastly, organizations should prioritize data security and compliance when integrating Power BI with Excel, SharePoint, and Teams, ensuring that sensitive data is protected and access is restricted to authorized users. By implementing robust security controls and compliance measures, organizations can mitigate risks and safeguard their data assets while maximizing the benefits of Power BI integration for improved decision-making and organizational performance.
Conclusion
In conclusion, the integration of Power BI with Excel, SharePoint, and Teams offers organizations a powerful suite of tools to centralize data, drive collaboration, and make informed decisions. Through the seamless integration of Power BI with Excel, organizations can streamline data analysis processes and gain actionable insights from disparate data sources. Integration with SharePoint facilitates enhanced collaboration and communication, enabling teams to share data insights, collaborate on analysis, and track key performance indicators within a centralized platform. Integration with Teams further enhances collaboration by embedding Power BI reports directly within Teams channels, enabling real-time access to data insights and facilitating communication and decision-making within the Teams environment. Real-world case studies highlight the tangible benefits of Power BI integration across these platforms, demonstrating improved efficiency, accuracy, and decision-making capabilities. By following best practices and leveraging the strengths of Power BI, Excel, SharePoint, and Teams, organizations can maximize the value of their data assets, drive innovation, and achieve business success in today’s data-driven world.
You can also connect with us on Facebook:
https://www.facebook.com/denmarkanexas
Subscribe to our YouTube channel:
https://www.youtube.com/channel/UCAk6lJsnPCsz7-rZTVx90uw
Follow us on Instagram:
https://www.instagram.com/anexas_europe

FAQ
What is Power BI integration?
Power BI integration refers to the process of combining Power BI, a powerful business analytics tool, with other Microsoft products such as Excel, SharePoint, and Teams to enhance data analysis, visualization, and collaboration capabilities.
How can I integrate Power BI with Excel?
Power BI can be integrated with Excel by importing Excel data into Power BI for analysis, creating Power BI reports from Excel data, or embedding Power BI reports directly within Excel workbooks
What are the benefits of integrating Power BI with SharePoint?
Integrating Power BI with SharePoint enables centralized access to Power BI reports and dashboards within SharePoint sites, facilitating collaboration, knowledge sharing, and decision-making within the SharePoint environment.
How can I embed Power BI reports in Microsoft Teams?
Power BI reports can be embedded in Microsoft Teams by adding Power BI tabs to Teams channels or installing the Power BI app for Teams, allowing users to access and interact with Power BI content directly within the Teams environment.
What are some best practices for managing Power BI content in SharePoint?
Best practices for managing Power BI content in SharePoint include establishing governance and permissions, organizing content in logical structures, leveraging SharePoint search capabilities, enabling versioning and auditing, and implementing backup and disaster recovery procedures
Can I share Power BI reports and dashboards in Teams channels?
Yes, Power BI reports and dashboards can be shared in Teams channels by adding Power BI tabs to Teams channels or using the Power BI app for Teams, allowing team members to access and interact with Power BI content directly within Teams.
How can I ensure data security when integrating Power BI with other Microsoft products?
Data security when integrating Power BI with other Microsoft products can be ensured by leveraging security features such as access controls, encryption, and data loss prevention (DLP) policies available in Power BI, Excel, SharePoint, and Teams.
What are some real-world examples of successful Power BI integration projects?
Real-world examples of successful Power BI integration projects include streamlining financial reporting processes with Power BI and Excel, improving collaboration and communication among healthcare providers with Power BI and SharePoint, and enhancing project management and client collaboration with Power BI and Teams
Can I access Power BI reports on mobile devices through Teams?
Yes, Power BI reports embedded in Teams channels can be accessed on mobile devices through the Teams mobile app, allowing users to view and interact with Power BI content on the go
How can I get started with Power BI integration?
To get started with Power BI integration, users can explore integration options available in Power BI, Excel, SharePoint, and Teams, and leverage resources such as documentation, tutorials, and community forums to learn best practices and implementation techniques.
Power BI Certification Course
- 22 hrs live training + project templates
- Certification + digital badge
Business Analytics Certification
- 26 hrs live training + project templates
- Certification + digital badge